Data backup is always an important segment of serious business and work because, with it, the user can be insured against unplanned and sudden loss of important files and documents on the computer.
Sometimes it does not even have to be job-related because many of us have photos, videos, and some work documents containing thoroughly collected data created in other Google services like, say, Google Sheets (which can be used, for instance, for the bankroll management of soccer betting on Premier League at online bookmakers here) on our computers whose loss would not necessarily represent the worst possible outcome, but they have some practical or sentimental value that can be irretrievably lost.
Data backup on a computer is not given much thought and is not a priority for many, so setup is often delayed, but using a service such as Google Drive requires a little time and then the backup processes in the future take place without any difficulties.
There’s a Big Difference Between the Google Drive Web Service and Its Desktop App
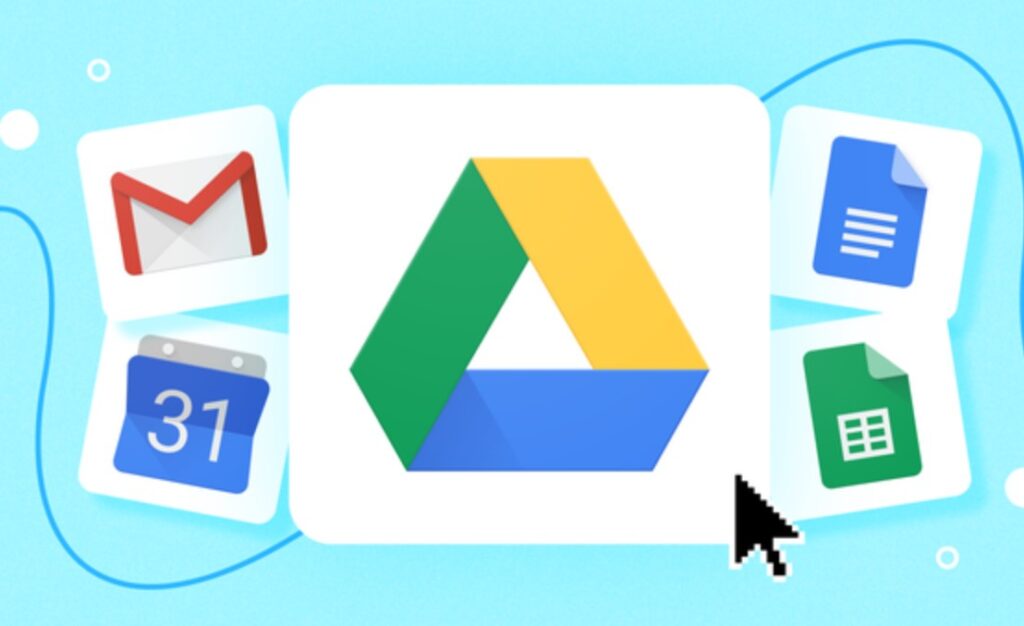
There is a difference when Google Drive is used as a web service and as a desktop application. The operation of Google Drive as a web service is known to many because the files and folders stored on it can be accessed via any device. All you have to do is log in to your Google Account and open Google Drive on the web, and the devices through which this is done can be changed as desired. At times, however, using the Google Drive web service seems, in a sense, too far from the data we have on our computer.
Files and folders from your computer need to be uploaded to Google Drive in the cloud all the time if you want to make a connection. The Google Drive desktop application is somewhat different in this regard. If we use it, when we open File Explorer in Windows or Finder on Mac, we get access to local documents, but also documents stored inside the Drive folder on the computer.
The connection between the web service and documents on the computer is much better in this case, and occasional delays can only occur when automatically loading documents within the Google Drive desktop application to the web service where synchronization can take a little longer. The Google Drive desktop application is, in any case, a great tool for creating data backups and a very good alternative to Dropbox or OneDrive.
How to Install Google Drive for Desktop
Installing Google Drive for your desktop is very simple. You need to download it at https://www.google.com/drive/download/ and click on the blue “Download Drive for desktop” button. During the installation, Google will ask the user for account information. Whoever wants can choose more user accounts, in which case the user has more Google Drive storage in the cloud. When the installation is complete, Google offers the user a choice between two options:
“Mirrored files” and “Streamed files”. Mirrored files are files that are saved both locally on your computer and in the cloud. This is a useful option to choose in case you want to open files and work on them when there is no Internet connection or when you want to work with Google Drive offline. The Streamed files option should be selected by users who have a different mode of operation and who want to save disk space.
It stores files only on the Google Drive web service and does not take up disk space, but will automatically update when something changes in them when opened locally on the computer (through the application). This only happens while Google Drive is running with an available Internet connection. Offline files can be enabled for special files within this option.
Folder Selection Option
After the installation, users are also offered the option to select a folder on their computers that will be backing up their data. After selecting, Google will offer you the option of placing the folders on Google Drive or the Google Photos service. This can be very convenient for the users as they can easily separate other documents on the computer from photos.
This option is set inside the Google Drive Preferences window where you need to select the “My Computer” menu and click on the “Add folder” button. After selecting the folders on your computer, you need to choose whether to back up via Google Drive or Google Photos. After selection, data backup will automatically start according to the user’s choice.
How Much Free Space Is Available?
Each user on Google Drive gets 15 GB of free space and that will be quite enough for many. If there are users who have collections of files that take up a lot of space, they can upgrade their storage capabilities through a Google One subscription that provides additional cloud space that is shared between Google Photos, Gmail, and Google Drive.
Until June 1, 2024, the Google Photos service had the option of unlimited storage of photos, but later Google extended the 15 GB limit to a common value that connects the storage space of Google Photos, Gmail, and Google Drive.
Google’s current pricing for additional cloud services is as follows:
- 100 GB for $ 1.99
- 200 GB for $ 2.99
- 2 TB for $ 9.99
- 5 TB for $ 24.99
- 10 TB for $ 49.99
- 20 TB for $ 99.99
- 30 TB for $ 149.99
Just One Small Breakdown Is Enough…
Data backup with Google Drive is very easy to accomplish. You need to download Google Drive for desktop and after a few clicks, each user can set the backup content according to their preferences, select a backup folder on the computer, and choose between Google Drive and Google Photos as available web storage services.
We always think that nothing can happen to our computer, but one malfunction is enough and all our data can disappear without the possibility of their recovery. Backup in such situations is a solution that saves data from a computer, but also allows it to be used from any other device.

